Configurar Factura Electrónica
Cómo configurar la Factura Electrónica de AFIP
Leandro Diaz
Última actualización hace 10 meses
1 - Alta del punto de venta en AFIP

En su panel fiscal busque "Administración de puntos de venta y domicilio".

Ingrese en el "A/B/M de puntos de venta".

Presione en "Agregar".


Si es monotributista debe seleccionar "Factura Electronica - Monotributo - Web Services".
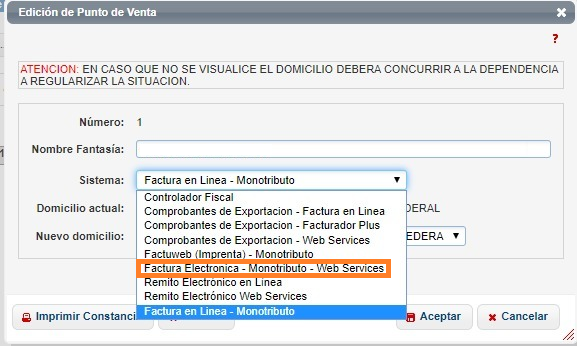
Presione en "Aceptar" y verifique que la creación del nuevo punto de venta haya sido exitosa.
2 - Alta del punto de venta en POSBerry
Nota: Si ya tiene un punto de venta creado y el número coincide con un PV en AFIP que sea de factura electrónica y web services, puede saltarse este paso y seguir con la solicitud de certificado digital.
Haga clic en el botón [Configuración] ("forma de rueda dentada"). Luego en el menú de la izquierda haga clic en el botón [Punto de Venta].
En la parte superior del listado de punto de venta haga clic en el botón [Nuevo Punto de Venta].
Llene todos los campos.
Importante: Recuerde que el Número de PV (Punto de Venta) debe ser igual al del Punto de Venta en la AFIP.
Haga clic en el botón [Guardar].
Saldrá un mensaje de confirmación. Haga clic en el botón [Guardar] del mensaje de confirmación.



3 - Generar Archivo "Key"
Haga clic en el botón [Configuración] ("forma de rueda dentada"). Luego en el menú de la izquierda haga clic en el botón [Punto de Venta].
Luego seleccione el punto de venta y haga clic en Tipo de Facturación > Factura Electrónica.

Se harán visibles las opciones para configurar la Factura Electrónica.
Haga clic en [Generar Archivo Key].

4 - Descargar "Certificate Request"
Haga clic en el botón [Configuración] ("forma de rueda dentada"). Luego en el menú de la izquierda haga clic en el botón [Punto de Venta].
Luego seleccione el punto de venta y haga clic en [Descargar Archivo CSR (Certificate Request)].

Nota: Si ya tiene activado el servicio “Administrador de Certificados Digitales” omita estos pasos.
Ingrese a la página web de la AFIP con la clave fiscal del contribuyente.

Ingrese al "Administrador de Relaciones de Clave Fiscal".

Presione en el botón "ADHERIR SERVICIO".

Expanda la sección "AFIP > Servicios Interactivos".

Busque el servicio "Administrador de Certificados Digitales".


6 - Genere el certificado digital en AFIP
Ingrese al servicio de "Administración de Certificados Digitales".

Presione el botón "Agregar alias".

Ingrese el nombre del alias que desee utilizar.

Presione el botón para subir el archivo de "Certificate Request" y explore hasta el archivo "certificate_request_posberry.crt" generado desde la configuración web.

Confirme presionando el botón "Agregar alias".


Presione en "Descargar" para descargar el archivo certificado a su equipo.

7 - Vincule el certificado digital con el servicio de Facturación Electrónica en AFIP(Autorizar el Computador)
Ingrese al "Administrador de Relaciones de Clave Fiscal".

Presione el botón "Nueva relación".


Expanda la sección "AFIP" > "Webservices".

Presione sobre el servicio "Facturación Electrónica".

Presione el botón "BUSCAR" en la sección del "Representante".

En "Computador Fiscal" seleccione el alias que usted creo luego presione en "CONFIRMAR".

8 - Instale el certificado digital en POSBerry
Haga clic en el botón [Configuración] ("forma de rueda dentada"). Luego en el menú de la izquierda haga clic en el botón [Punto de Venta].
Seleccione el punto de venta deseado.
Donde dice Factura Electrónica - Archivo .crt, haga clic a subir archivo.
Tiene que seleccionar el Certificado descargado desde la web AFIP.
Importante: no confundirse de archivo, es el que se bajo de AFIP. No el que se bajo de la web de configuración de POSBerry.

Después ir al botón [Guardar] y hagale clic para guardar la configuración.
9 - CUIT
Verifique que el numero de CUIT de su empresa este correctamente configurado en la ventana principal de configuración y que coincida con el CUIT utilizado en AFIP para dar de alta el punto de venta.
